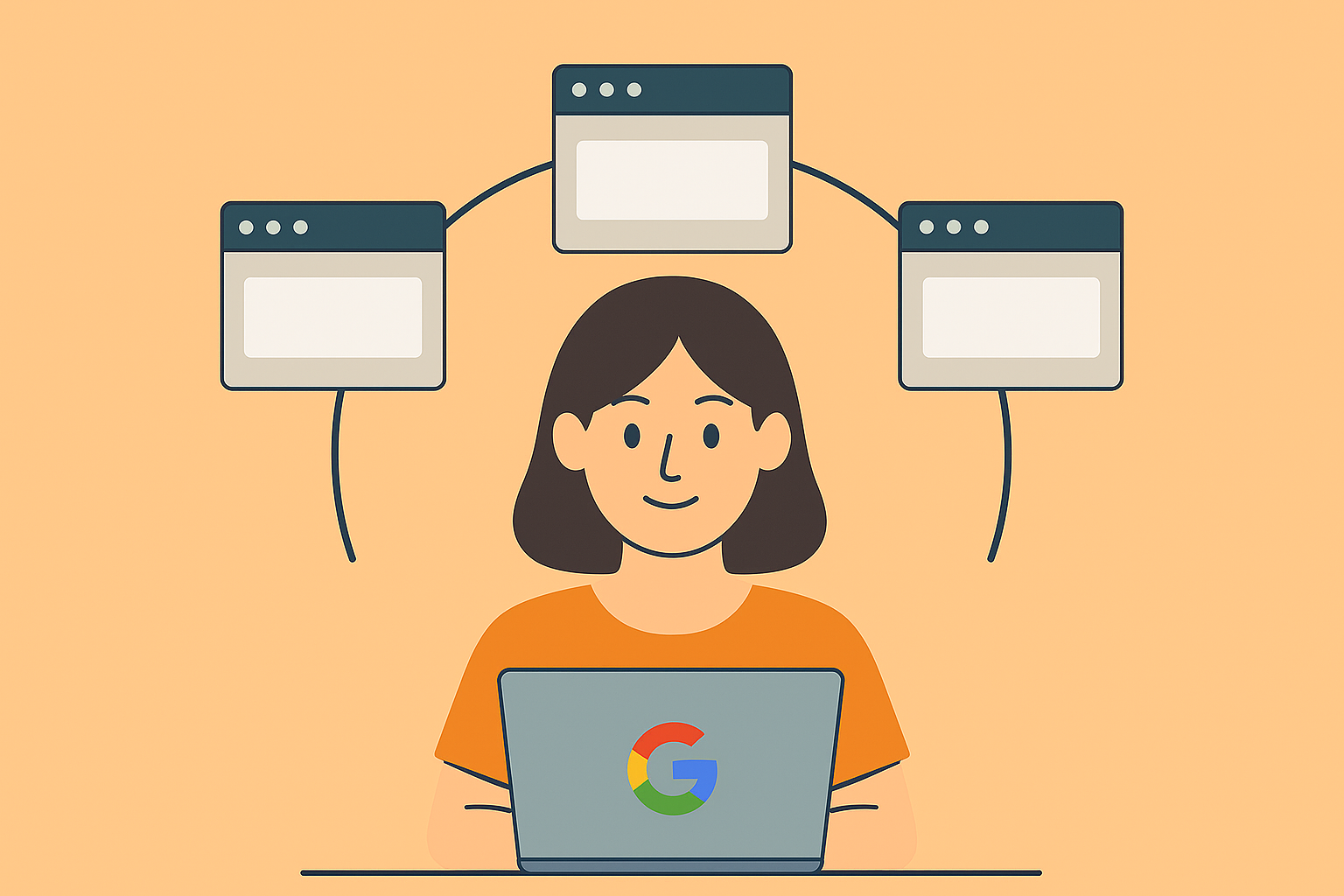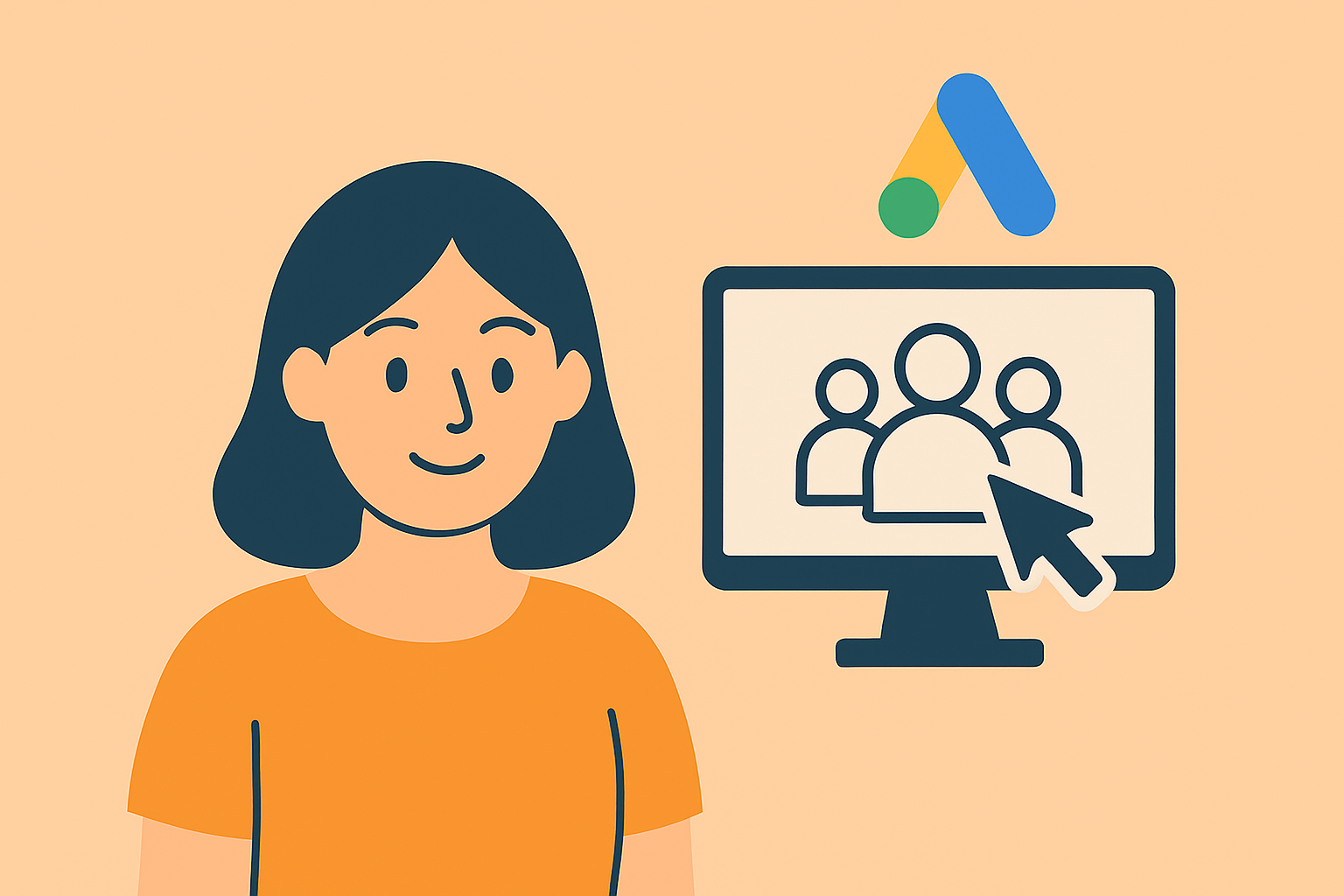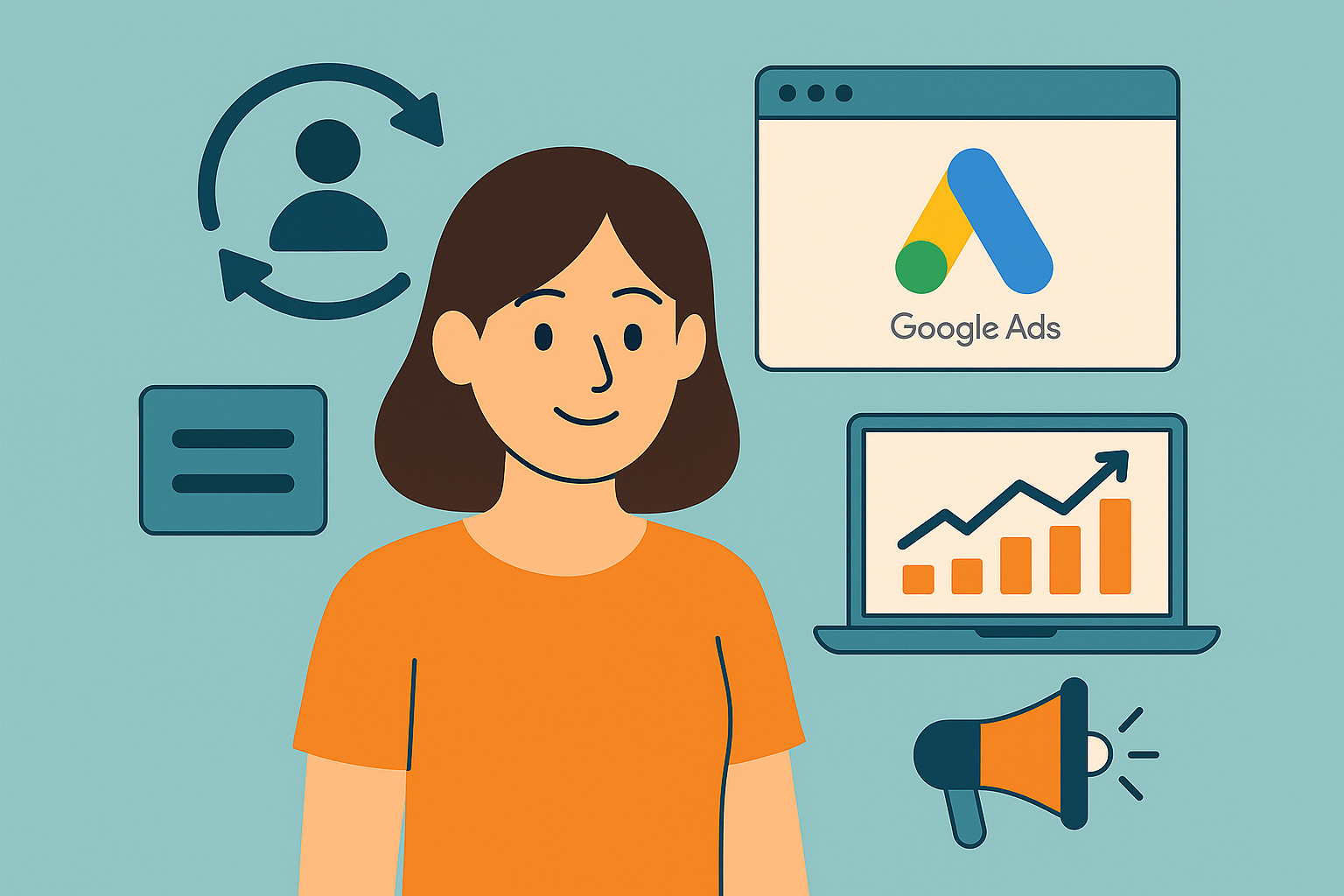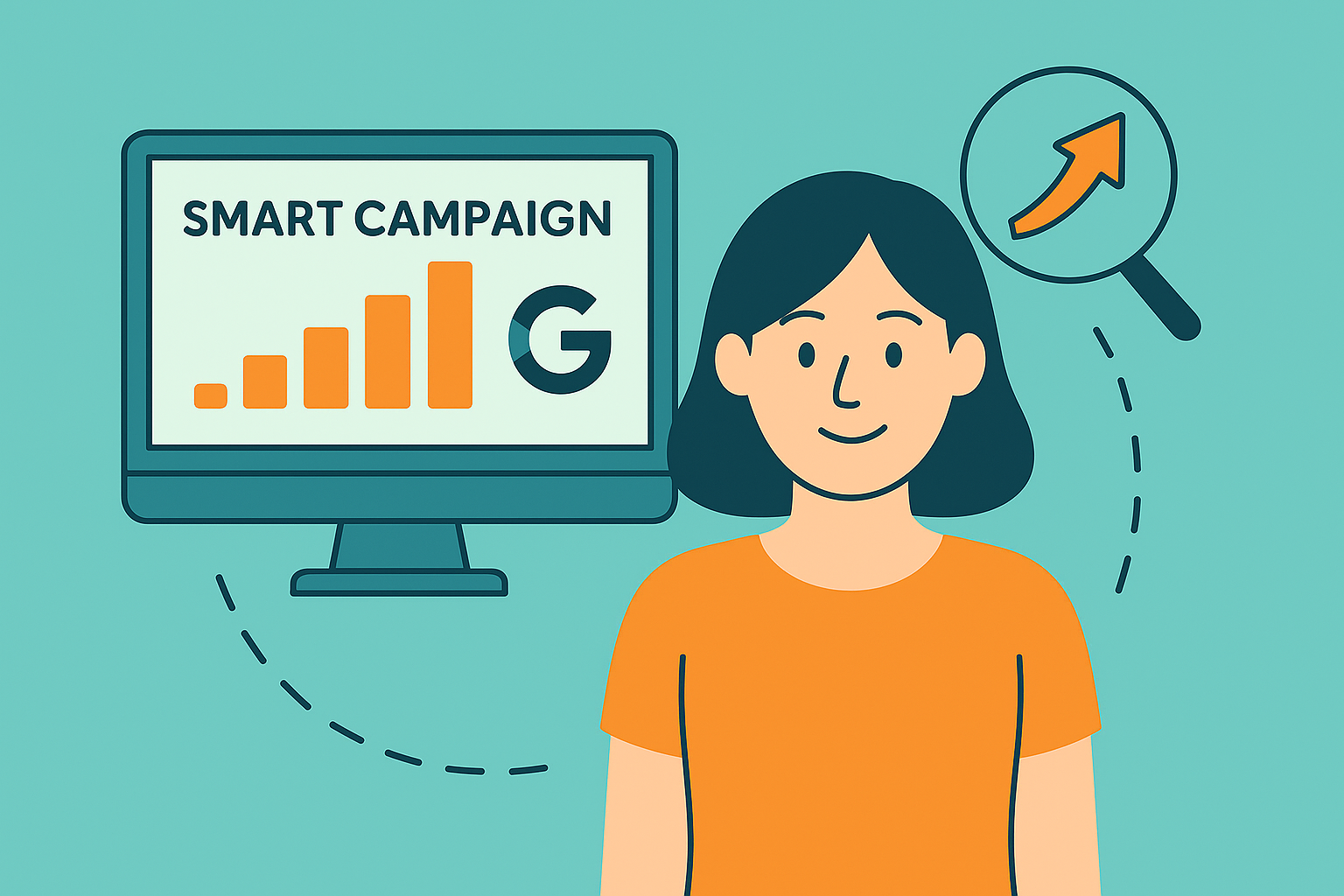However, the general process for linking different accounts on Google Ads remains consistent. Here’s a guide on how to link accounts on Google Ads:
Sign in to Google Ads: Log in to your Google Ads account at ads.google.com.
Navigate to “Tools & Settings”: In the left-hand menu, click on “Tools & Settings” (wrench icon), and select “Linked accounts” under the “Setup” section.
Select the Type of Account to Link: Choose the type of account you want to link, such as Google Analytics, Google Merchant Center, YouTube, or other third-party platforms.
Click on the “+” Button to Add a New Link: On the “Linked accounts” page, click on the “+” button to add a new link.
Choose the Type of Link: Select the type of link you want to create. For example, linking Google Analytics might involve choosing the Google Analytics option and selecting the property you want to link.
Enter the Required Information: Depending on the type of account, you may need to enter specific information. For Google Analytics, this could include selecting the Google Analytics account and property. Follow the prompts and provide the necessary permissions.
Verify the Link: After entering the required information, verify the link to confirm the connection between the accounts. This may involve logging in to the linked account and granting permissions.
Save the Link: Once the verification is successful, save the link to complete the process.
Repeat for Additional Accounts: If you have multiple accounts to link, repeat the process for each one.
Review Linked Accounts: After linking accounts, you can review and manage them under the “Linked accounts” section in Google Ads.
It’s important to note that the specific steps might vary slightly based on the type of account you are linking. Additionally, if there have been updates or changes to Google Ads since my last knowledge update in January 2022, I recommend checking the latest Google Ads documentation or support resources for the most accurate and up-to-date information.