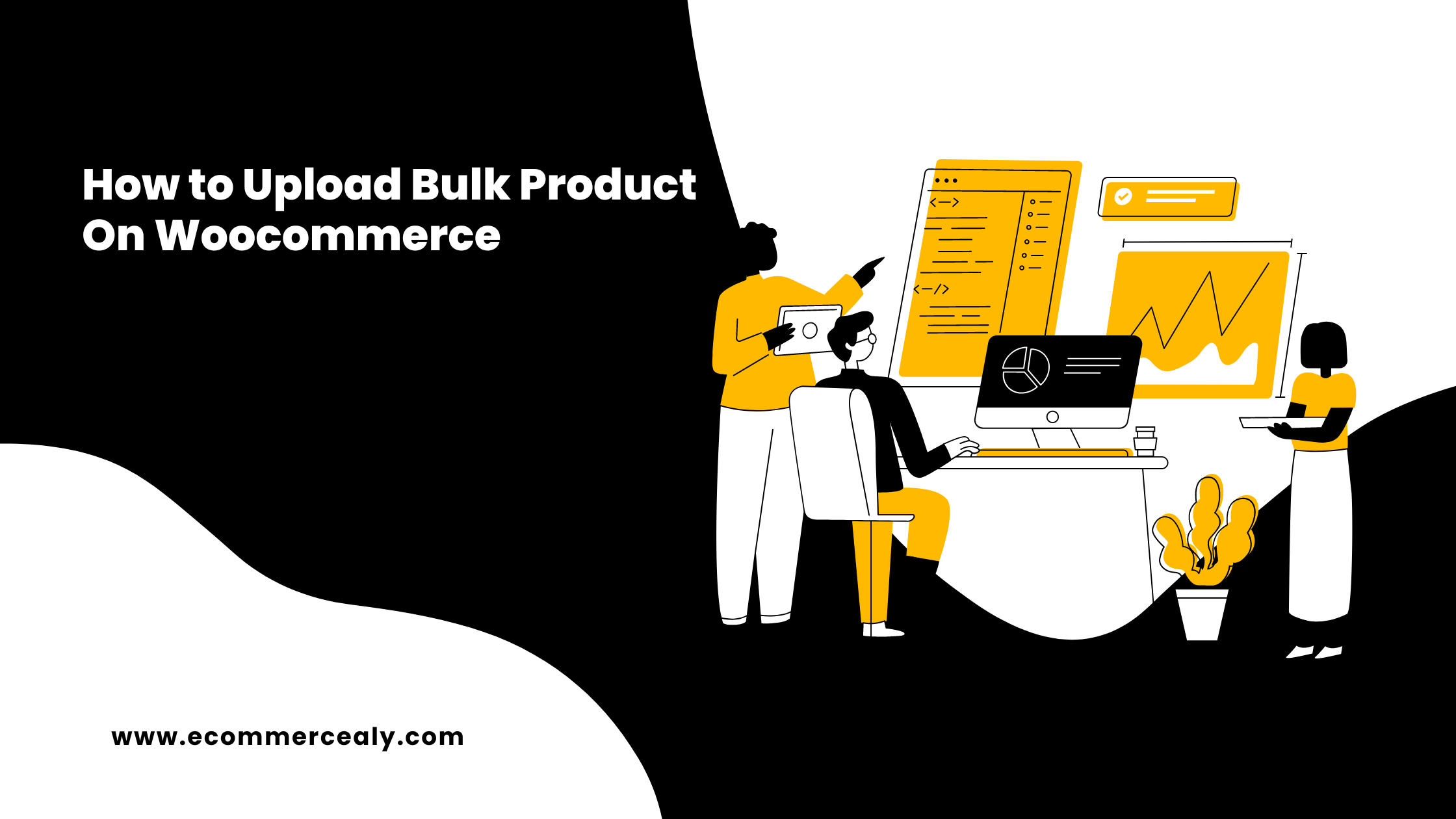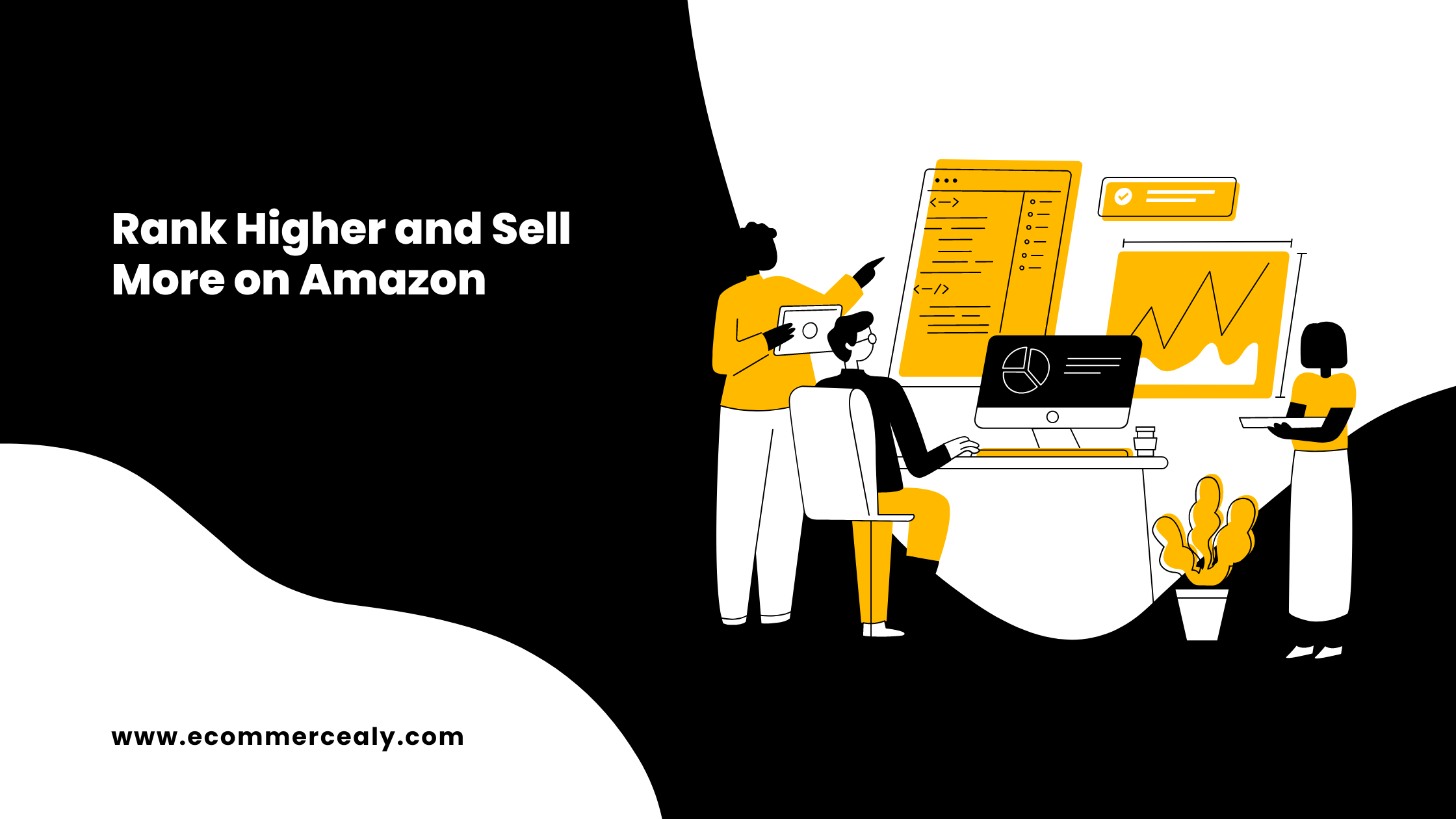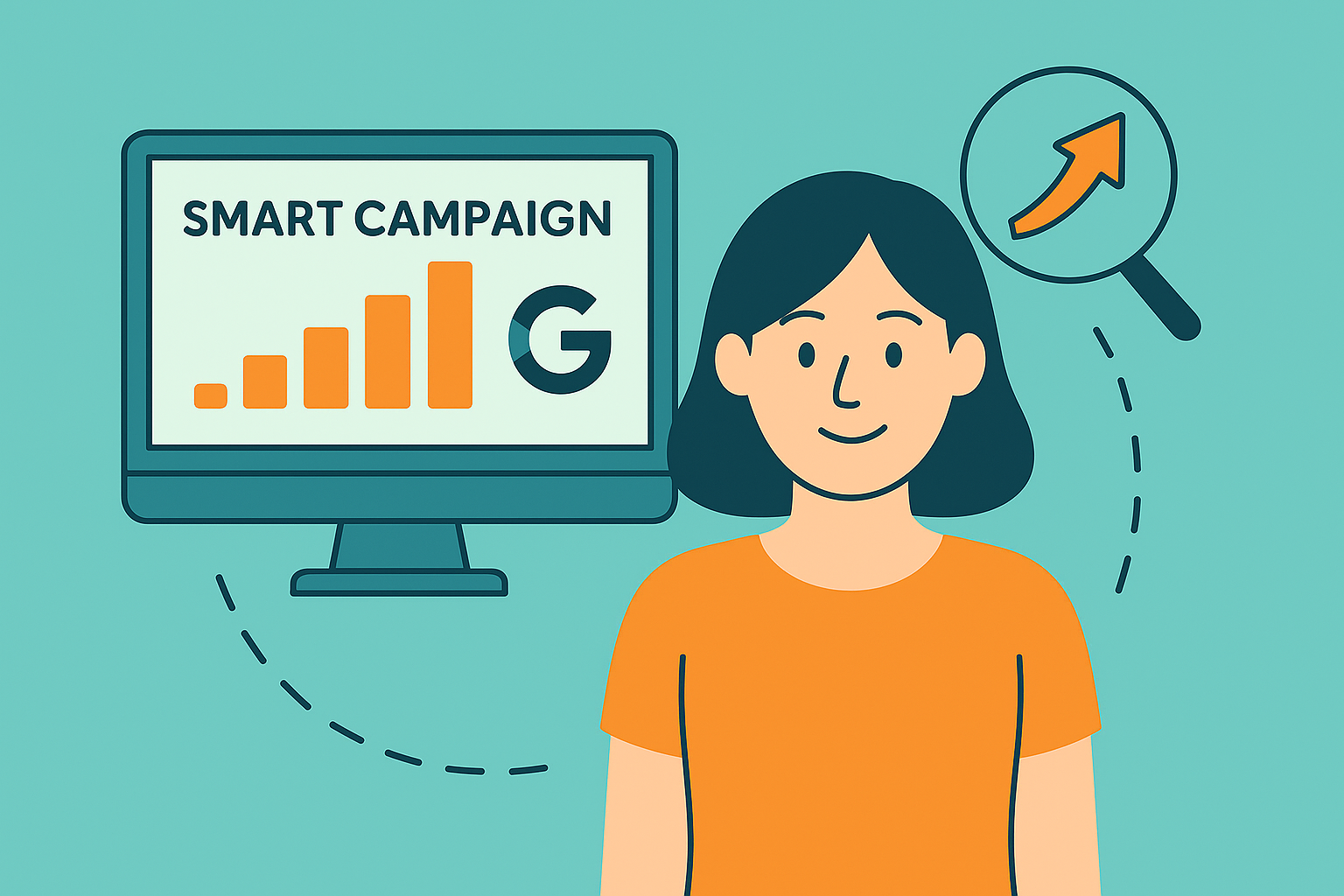To upload bulk products on WooCommerce, you can use the built-in CSV (Comma Separated Values) import feature. This allows you to create a spreadsheet with all the product details and then import it into your WooCommerce store. Here’s a step-by-step guide to help you with the process:
Prepare Your CSV File: Create a CSV file with all the product details in the correct format. You can use spreadsheet software like Microsoft Excel or Google Sheets to create the CSV. Ensure that your file includes columns for essential product details such as SKU, Product Name, Description, Price, Quantity, Image URLs, etc. You can refer to WooCommerce’s CSV import template for guidance.
Log in to Your WordPress Admin Panel: Go to your WordPress website’s URL and enter your login credentials to access the admin dashboard.
Install and Activate WooCommerce (if not already done): If you haven’t installed the WooCommerce plugin, go to “Plugins” on the left-hand sidebar, click “Add New,” search for “WooCommerce,” and then click “Install Now” and “Activate.”
Navigate to the Product Import Section: From the WordPress admin dashboard, go to “WooCommerce” in the left-hand sidebar, then choose “Products.
Click on “Import”: In the Products section, click on the “Import” button at the top.
Choose CSV File: Click the “Choose File” button to select the CSV file you created earlier.
Map Your Columns: WooCommerce will present you with a mapping screen where you need to match the columns in your CSV file to the corresponding fields in WooCommerce. This step ensures that WooCommerce understands which data goes where. For example, match the “Title” column in your CSV to the “Product Name” field in WooCommerce, and so on.
Run the Import: After mapping the columns, click the “Run the Importer” button to start the import process.
Wait for Import to Complete: The time it takes to import the products will depend on the number of products and the size of the CSV file. WooCommerce will notify you when the import is complete.
Check the Products: After the import is finished, navigate to your WooCommerce store’s frontend to see all the uploaded products. Check a few product pages to ensure that the data was imported correctly and that the images are displaying as expected.
Remember to take a backup of your WooCommerce database before performing a bulk import to safeguard against any potential issues. Bulk product imports can be complex, so it’s crucial to double-check your CSV file before importing, ensuring that the data is accurate and properly formatted. WooCommerce also provides additional product types like Variable Products for items with multiple variations.